用Typora编辑Markdown
基础
段落和换行符
一个段落只是一个或多个连续的文本行。在Markdown源代码中,段落由多个空行分隔。在Typora,你只需要按下来Return创建一个新的段落。
按Shift+ Return创建一个换行符。但是,大多数Markdown解析器将忽略单行断点,使其他降价解析器识别您的换行符,您可以在行的末尾留下两个空格,或插入<br/>。
标题
标题在行首使用1-6个哈希字符,对应于标题级别1-6。例如:
|
|
在typora中,输入’#’,然后输入标题内容,然后Return按键将创建一个标题。
引用文字
Markdown使用电子邮件风格>字符来块引用。他们被呈现为:
|
|
列表
输入* list item 1将创建一个无序列表,该*符号可以替换为+或-。
输入1. list item 1将创建一个有序列表,其Markdown代码是这样的:
|
|
任务列表
任务列表是列出项目标记为[ ]或[x](不完整或不完整)的列表。例如:
|
|
您可以通过点击项目前面的复选框来更改完整/不完整状态。
代码块
Typora只支持Github Flavored Markdown中的栅栏。不支持Markdown的原始代码块。
使用围栏很容易:输入```然后按return。在``后面添加一个可选的语言标识符,我们将通过语法高亮来运行它:
|
|
表
输入| First Header | Second Header |并按下return键将创建一个两列的表格。
在创建表之后,将焦点放在该表上将弹出一个表格的工具栏,您可以在其中调整,对齐或删除表格。您还可以使用上下文菜单来复制和添加/删除列/行。
以下描述可以跳过,因为表格的降价源代码是由typora自动生成的。
在markdown源代码,他们看起来像:
|
|
您还可以包含内联Markdown,如链接,粗体,斜体或删除线。
最后,通过在标题行中包含冒号,可以定义要左对齐,右对齐或居中对齐的文本:
|
|
最左侧的冒号表示左对齐的列; 最右侧的冒号表示右对齐的列; 两边的冒号表示一个中心对齐的列。
脚注
|
|
You can create footnotes like this1.
鼠标在’脚注’上标上看脚注的内容。
横向规则
输入***或---在一个空行,然后按return将绘制一条水平线。
YAML
现在,Typora支持YAML前端技术。---在文章的顶部输入,然后按Enter会介绍一个。或者从菜单中插入一个元数据块。
目录(TOC)
输入[toc]然后Return按键将创建一个“目录”部分提取所有标题从一个人的写作,其内容将自动更新。
span元素
Span元素将在您输入后被解析和渲染。将光标移动到这些span元素的中间,将这些元素展开为markdown 。以下将解释这些span元素的语法。
链接
Markdown支持两种链接:内联和引用。
在这两种样式中,链接文本均由[方括号]分隔。
|
|
会产生:
这是一个内联链接的例子。(<p>This is <a href="http://example.com/" title="Title">)
此链接没有标题属性。(<p><a href="http://example.net/">This link</a> has no)
内部链接
您可以将href设置为标题,这将创建一个书签,允许您在单击后跳转到该部分。例如:
命令(在Windows上:Ctrl)+单击此链接将跳转到标题Block Elements。要了解如何编写该代码,请移动光标或⌘按下按键以将该元素展开为markdown来源。
参考链接
引用样式链接使用第二组方括号,在其中放置您选择的标签以标识链接:
|
|
在typora中,它们将被渲染为:
这是一个示例引用样式的链接。
隐式链接名称快捷方式允许您省略链接的名称,在这种情况下链接文本本身被用作名称。只需使用一组空白的方括号 - 例如,将单词“Google”链接到google.com网站,您可以简单地写:
|
|
在typora点击链接将其展开进行编辑,commond+单击将在Web浏览器中打开超链接。
网址
Typora允许你将URL作为链接插入,用<括号括起来>。
<i@typora.io>变成i@typora.io。
Typora将自动链接标准URL。例如:www.google.com。
图片
图像看起来与链接类似,但是!在链接开始之前它需要额外的字符。图像语法如下所示:
|
|
您可以使用拖放功能从图像文件或网络浏览器插入图像。点击图片修改降价源代码。如果图像在拖放时处于与当前编辑文档相同的目录或子目录中,则会使用相对路径。
如果您使用markdown来构建网站,则可以在本地计算机中指定一个URL前缀用于typora-root-url在YAML前台事件中使用属性的图像预览。例如,typora-root-url:/User/Abner/Website/typora.io/在YAML Front Matters中输入,然后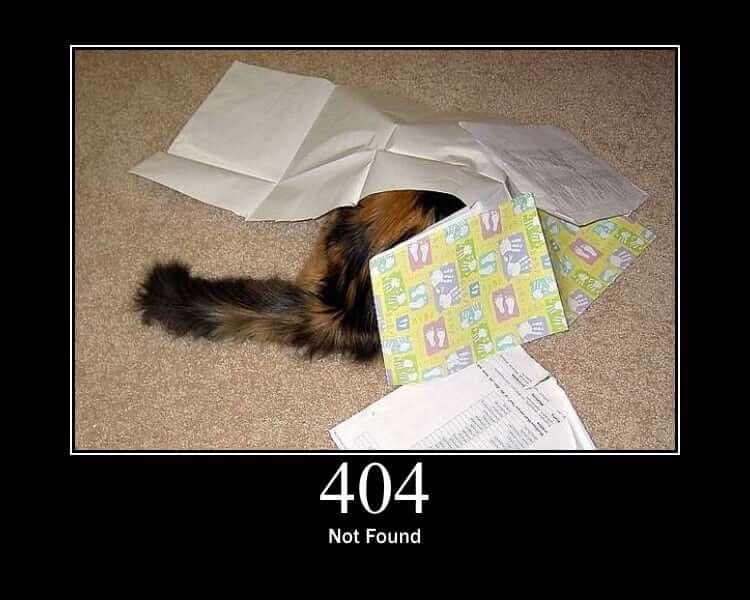将被视为在typora中。
重点
Markdown把星号(*)和下划线(_)作为重点指标。用一个HTML 标签包装的文本*或_将被包装<em>。例如:
|
|
输出:
单星号
单下划线
GFM将会忽略下面的代码和名称中常用的下划线,如下所示:
wow_great_stuff
do_this_and_do_that_and_another_thing。
要在原本应该用作强调分隔符的位置上生成一个字面星号或下划线,可以使用反斜杠进行转义:
|
|
Typora建议使用*符号。
Strong
双*或s将被包装一个HTML <strong>标签,例如:
|
|
输出:
双星号
双下划线
Typora建议使用**符号。
代码
为了表示一段代码,用反引号(`)来包装它。与预格式化的代码块不同,代码段指示正常段落内的代码。例如:
|
|
会产生:
使用该printf()功能。
删除线
GFM添加语法来创建删除线文本,这是从标准的Markdown中丢失的。
~~Mistaken text.~~ 变 错误的文本。
强调
下划线由原始HTML驱动。
<u>Underline</u>成为下划线。
表情符号:开心:
用语法输入表情符号😄。
用户可以通过ESC按键触发表情符号的自动完成建议,或在偏好面板上启用后自动触发。此外,还支持从菜单栏直接从Edit- > 输入UTF8表情符号字符Emoji & Symbols。
内联数学
要使用此功能,首先,请在Preference面板 - > Markdown选项卡中启用它。然后使用$包装TeX命令,例如:$\lim_{x \to \infty} \exp(-x) = 0$将被渲染为LaTeX命令。
要触发内嵌数学的内联预览,请输入“$”,然后ESC按键,然后输入TeX命令,预览工具提示将如下所示:
$\l

下标
要使用此功能,首先,请在Preference面板 - > Markdown选项卡中启用它。然后使用~包装下标内容,例如:H~2~O,X~long\ text~/
上标
要使用此功能,首先,请在Preference面板 - > Markdown选项卡中启用它。然后^用来包装上标内容,例如:X^2^。
突出
要使用此功能,首先,请在Preference面板 - > Markdown选项卡中启用它。然后==用来包装高亮内容,例如:==highlight==。